Caro Instagrammer, in questo articolo ti parleremo di come gestire il piano editoriale del tuo account Instagram andando a creare i preset Instagram con Adobe Lightroom.
Che cosa sono i preset?
I preset, sono delle correzioni predefinite di luce e colore che puoi apportare alle tue immagini nella fase di post produzione, sono dei veri e propri filtri Instagram creati ad hoc per te, da te.
Perché è così importante un preset Instagram?
Per creare la tua Instagram brand identity.
Ovvero il tema che caratterizza il tuo piano editoriale Instagram.
La chiave per avere successo su Instagram è essere riconoscibili a primo impatto e avere una feed coerente e consistente nel tempo, raggiungendo la perfetta complementarietà tra contenuto e forma.
Ricordi? Il contenuto è re e l’apparenza è tutto.
Avere degli editing predefiniti ti aiuterà a stabilire la direzione artistica della tua Instagram feed.
Oltre che ad avere delle immagini che avranno un bilanciamento della luce e una color palette sempre uniformi.
Inoltre, salvandoti i preset Instagram creati, dimezzerai il tempo passato a post-produrre ogni singola fotografia.
Ovviamente creare un buono feed ti permetterà di aumentare i tuoi follower Instagram e raggiungere anche i 100 follower al giorno.
Creare preset Instagram con Adobe Lightroom Desktop
Adobe Lightroom è il software di editing di immagine del momento.
Presente sia per desktop che per tablet e mobile, Lightroom ti permette di gestire tutto il flusso di postproduzione di un’immagine in modo veloce e intuitivo.
Una volta creato il preset Instagram che desideri con Lightroom, potrai salvarlo e usarlo come e quando vuoi.
In questo articolo, saprai prendere dimestichezza con l’interfaccia del software e impostare le varie specifiche tecniche riguardo alla tonalità di colore e alle luci della tua immagine.
Ricordati i dati statistici rilevati da Curalate riguardo alle immagini preferite da Instagram.
Le immagini più luminose, con una saturazione bassa e con un colore predominante hanno sempre una probabilità maggiore di generare like.
Per questo articolo prenderemo come preset di esempio i filtri fotografici usati dal profilo Instagram @doyoutravel.
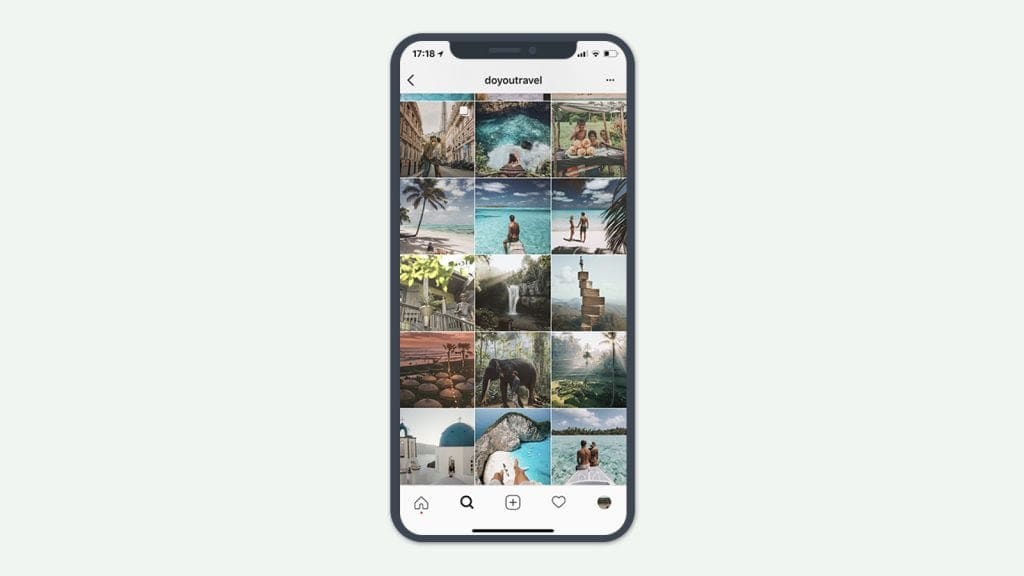
L’interfaccia
All’interno della tua area di lavoro, saranno tre gli elementi principali di cui dovrai tenere sempre conto:
- A sinistra il menu dove andrai a salvare i preset creati da te e la storia delle modifiche che andrai ad apportare alle tue immagini;
- Al centro (sotto l’immagine in post produzione) troverai il pulsante per alternare la vista tra il prima e il dopo, essenziale per capire il tuo progresso durante e dopo la fase di editing;
- A destra, l’ultimo e il più importante riquadro, il pannello di controllo per ciascuna modifica che andrai ad apportare.
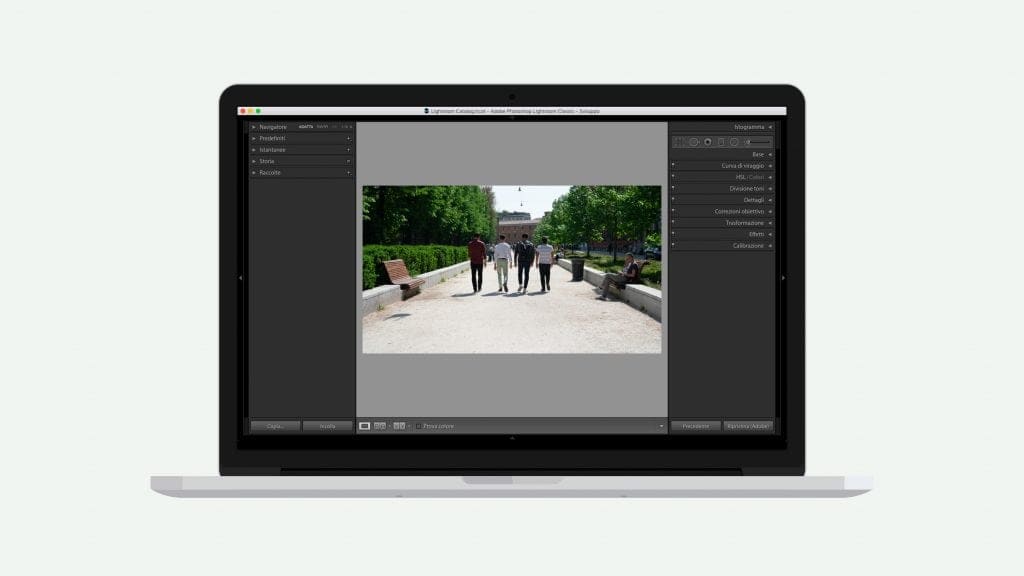
Base
Nel pannello Base trovi le prime regolazioni che apporteranno le modifiche più evidenti alla tua foto.
Qui puoi impostare il bilanciamento del bianco in modo molto preciso, regolare i toni dell’immagine e recuperare i dettagli dalle luci e delle ombre.
Premettiamo che ogni tipo di intervento e correzione andrà rivisto in base alle qualità della tua immagine, ai livelli di luce e alle tonalità di colore originali dello scatto.
In questo caso, per ottenere un preset Instagram simile a quello usato da @doyoutravel, dovrai abbassare il livello di Contrasto e Luci.
Mentre dovrai alzare il livello delle Ombre e dei Bianchi.
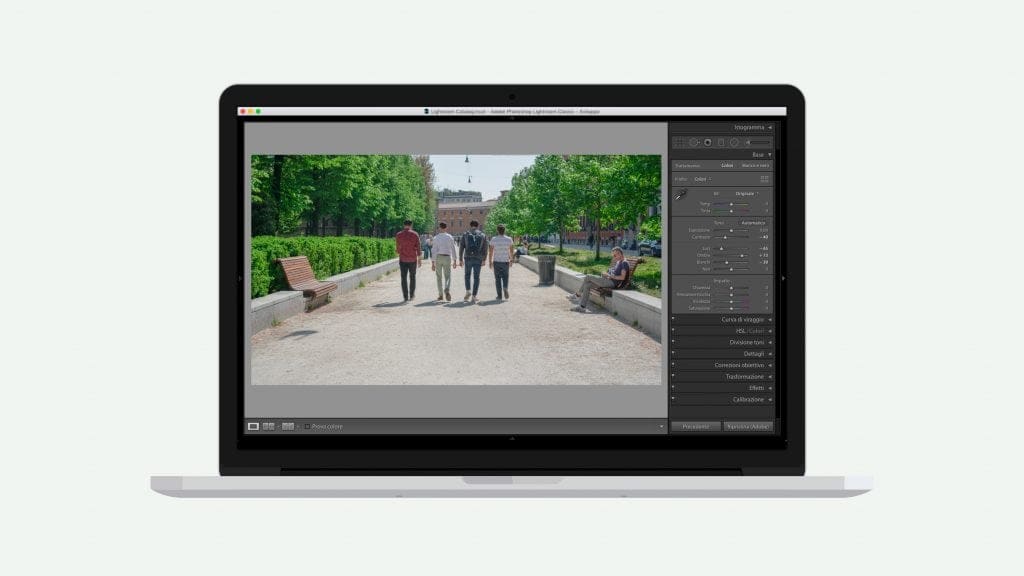
Curva di Viraggio
Le curve di viraggio (o semplicemente curve) sono uno degli strumenti più potenti quando si parla di post-produzione.
La curva non è altro che una rappresentazione dei livelli di tonalità dell’immagine.
Nella parte alta sono presenti le luci, nella parte centrale i mezzi toni e nella parte inferiore le ombre. Spostare un punto verso l’alto significa schiarire; spostarlo verso il basso, invece, significa scurire.
La curva di viraggio offre uno dei modi più eleganti di aumentare il contrasto in una fotografia.
Per farlo è sufficiente aumentare la luminosità dei toni chiari e diminuire quella dei toni scuri. In questo modo la linea retta diventa una S leggermente abbozzata.
Selezionando di volta in volta i diversi canali (rgb, rosso, verde, blu) prosegui e traccia la S.
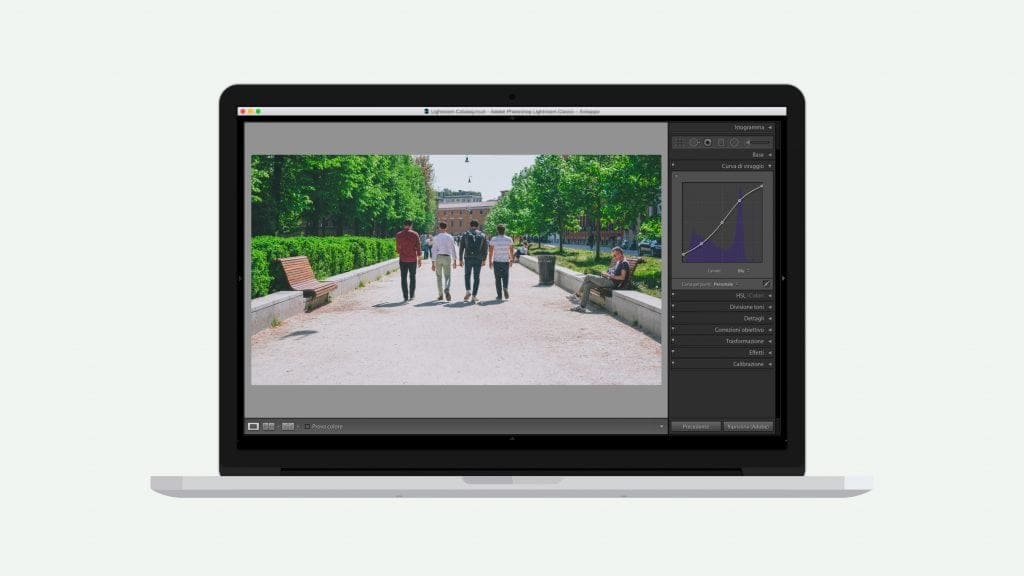
Arrivati a questo punto, anche se l’immagine ti apparirà leggermente contrastante con il risultato finale che vuoi ottenere.
Ma non ti preoccupare, mancano ancora alcuni step fondamentali per la creazione del tuo personale preset Instagram.
HSL/Colori
Dentro questo pannello potrai apportare regolazioni specifiche per i singoli colori presenti nella tua foto, modificandone Tonalità, Saturazione e Luminanza.
- Tonalità: Diminuisci il giallo e il verde di una decina di punti, aumenta il blu di una decina di punti.
- Saturazione: Diminuisci il rosso di una decina di punti, diminuisci il verde di una quarantina di punti. Aumenta l’acquamarina di una trentina di punti e diminuisci il blu di una trentina di punti.
- Luminanza: Diminuisci il rosso e l’arancione di una decina di punti, diminuisci il verde di una quarantina di punti. Aumenta il magenta di una quindicina di punti e diminuisci l’acquamarina di una trentina di punti.
A questo punto comincerai a notare delle piccole differenze sostanziali rispetto all’immagine di partenza.
Se mentre inserisci questi parametri dovessi notare uno sbilanciamento esagerato e distruttivo dei colori, torna sui tuoi passi e regola i numeri in base alle esigenze.
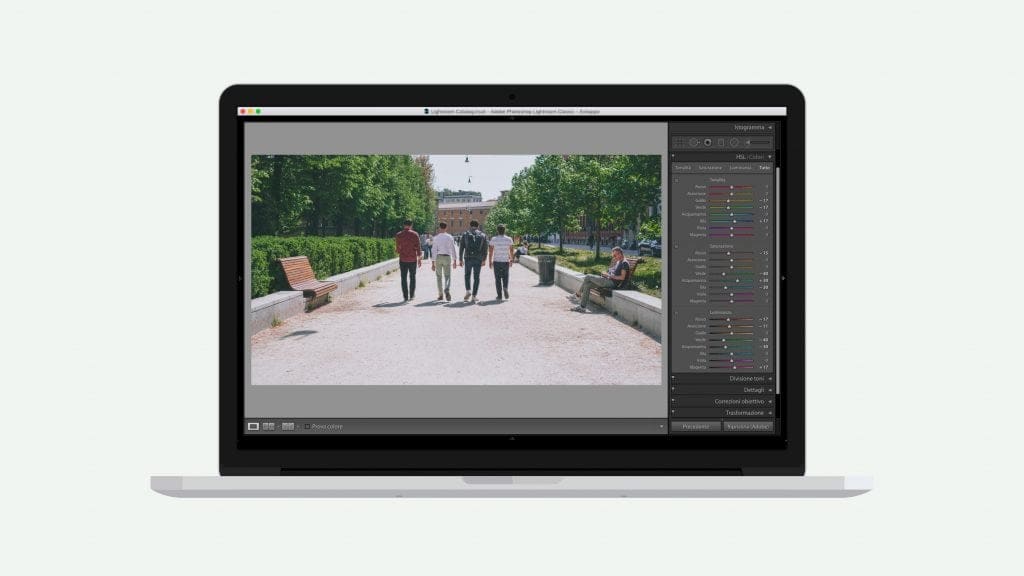
Divisione Toni
Nel pannello Divisione Toni andrai a inserire le ultime modifiche necessarie per creare il tuo preset.
Qui è possibile assegnare una tonalità di colore alle zone più chiare e alle zone più scure.
Andando quindi a definire quale sarà il colore predominante della tua immagine, che dovrà essere il colore predominante della tua feed.
Nel caso di @doyoutravel abbiamo una tonalità calda molto luminosa, possiamo definirlo un color “deserto”.
Per simulare al meglio questo bilanciamento ti basterà inserire un grado di tonalità e un grado di saturazione pari a 35 selezionando le aree di Ombra dell’immagine.
Se invece volessi dare una tonalità più blu o più rossa alla tua immagine, dovrai con il cursore e regolare i due parametri in base alla tua necessità.
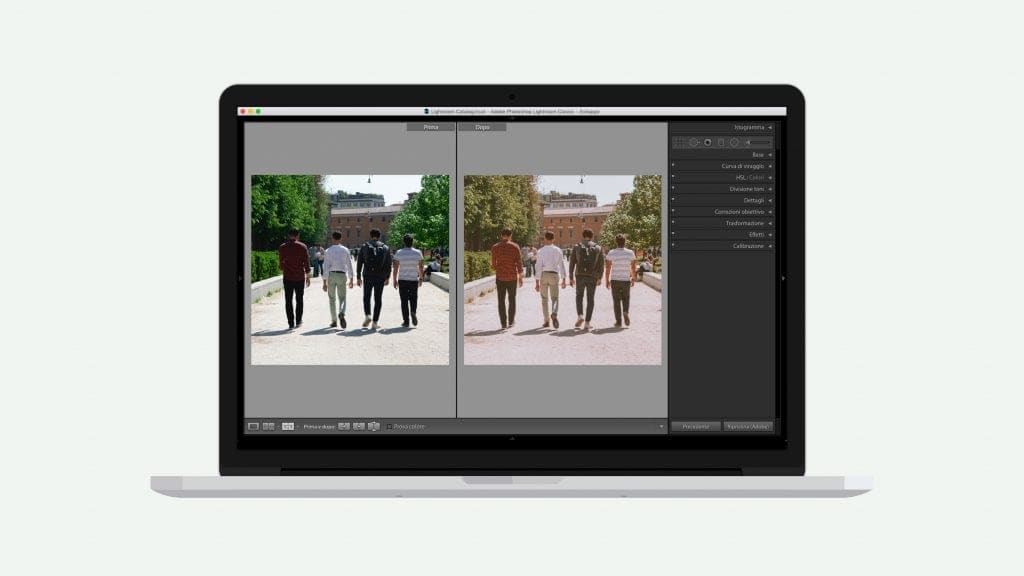
Conclusione
Conclusa la parte di editing delle luci e dei colori, potrai utilizzare lo strumento Ritaglia e raddrizza in alto a destra per regolare l’aspetto del tuo contenuto.
Tra i simboli in basso a sinistra della tua immagine, cliccando sulla prima potrai visualizzare il prima e il dopo della tua immagine post-prodotta.
Questo ti aiuterà ad allenare l’occhio e capire quali modifiche effettive hai apportato alla tua immagine.
Salvataggio del preset Instagram
Una volta che ti riterrai soddisfatto del risultato raggiunto, potrai procedere e salvare il preset creato.
Cliccando sul simbolo “+” nel pannello dei Predefiniti sulla sinistra potrai salvare il preset che hai appena creato.
Visualizzerai un pannello dove potrai andare a inserire il nome del preset.
Qui dovrai anche segnare tutte le voci dei campi dove hai apportato modifiche, una volta che hai inserito tutti i flag potrai proseguire e salvare il tuo preset Instagram.
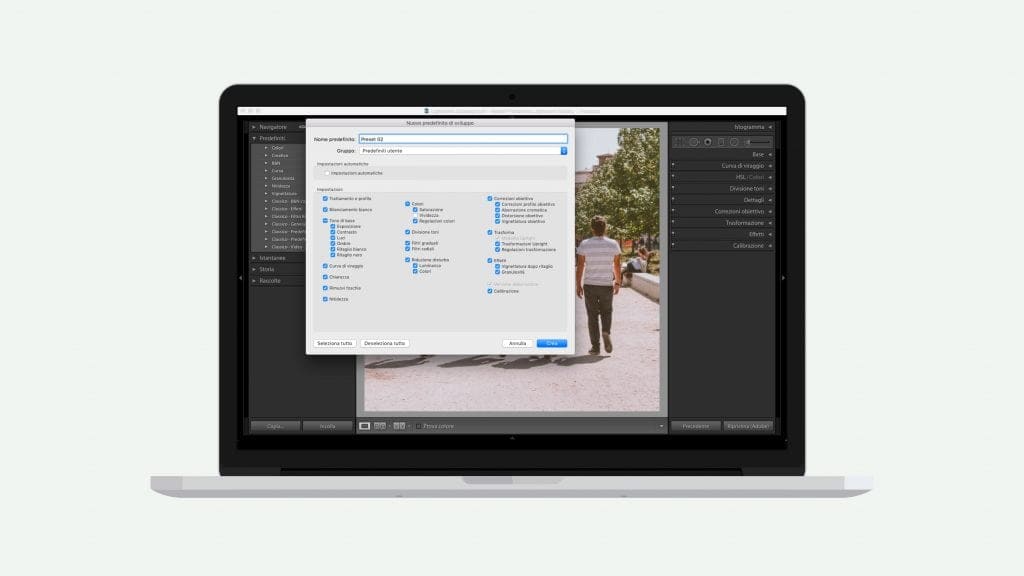
Ogni volta che vorrai inserire il medesimo filtro anche su altre immagini ti basterà selezionare il preset dal pannello Predefiniti e in un batter d’occhio la tua immagine sarà pronta per essere postata.
Ricordati che puoi aumentare i tuoi follower, aumentare il tuo engagement Instagram utilizzando il nostro servizio di gestione account.
Creare preset Instagram con Adobe Lightroom Mobile
Come dicevamo, Adobe Lightroom è disponibile anche in versione app per Android e IOS.
Potrai apportare le modifiche che preferisci direttamente sul tuo smartphone e rendere il flusso del posting su Instagram ancora più facile e veloce.
Si tratta di un’app gratuita con funzioni semplici ma potenti per acquisire, modificare e condividere le foto.
Con l’aggiornamento alla versione Premium hai funzioni ancora più avanzate, il controllo preciso e l’accesso diretto da tutti i tuoi dispositivi.
In questo modo potrai facilmente condividere i preset Instagram creati su desktop anche sul tuo smartphone.
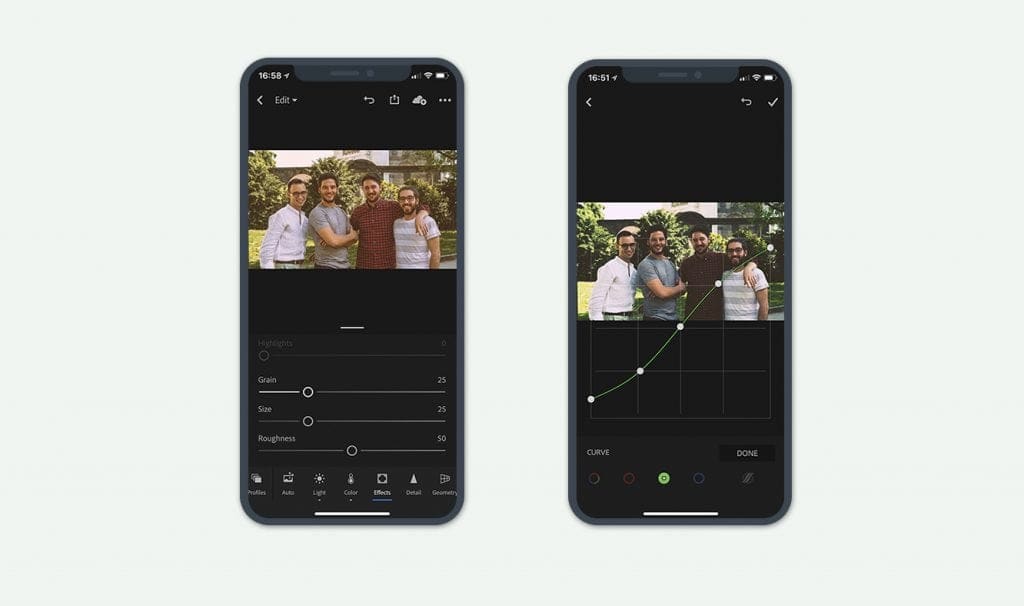
Siamo giunti alla conclusione di questo breve tutorial su come definire il tuo piano editoriale andando a creare preset Instagram con Adobe Lightroom.
Il primo obiettivo da raggiungere per te sarà quello di riuscire a tradurre le impostazioni numeriche che hai inserito, in effettive modifiche che la tua immagine ha subito.
In questo modo riuscirai ad essere più autonomo e spontaneo quando vorrai creare altri personali preset Instagram con Adobe Lightroom.